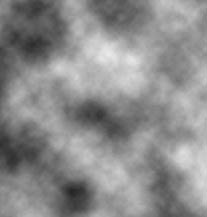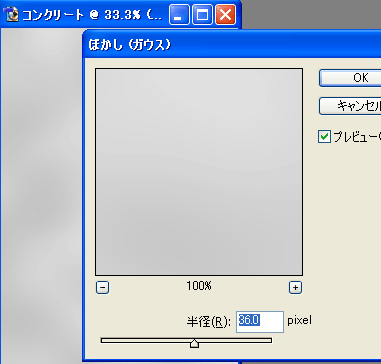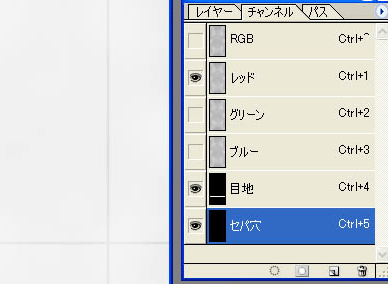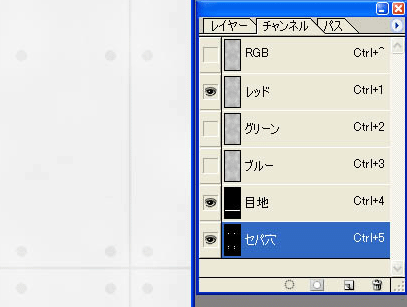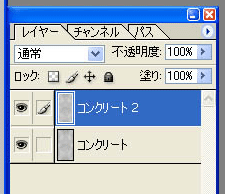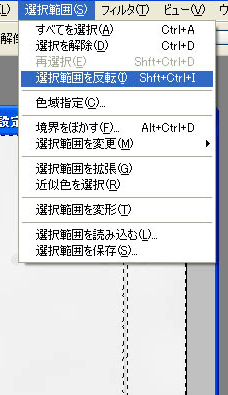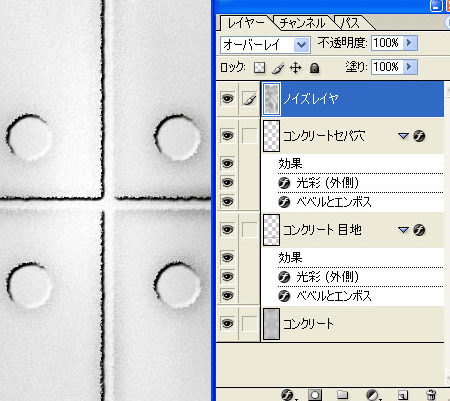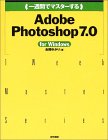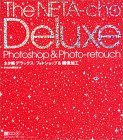| 今回は「コンクリート打ち放し壁」を作ってみようと思います。 ここで出来た素材をご使用の3Dソフトにて使用してみてください。 | ||||||||||||||
| 1 | 「Photoshop」よりファイル→新規にて新ドキュメントを開きます。 建築の方なら解るでしょうが、一般にベニヤ類は900ミリ×1800ミリなのでここでも同じ比率が良いでしょう。解像度も200程度にしてみました。 |
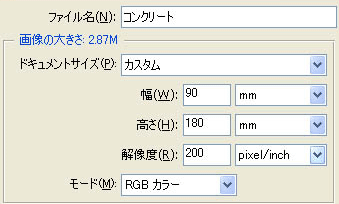 |
||||||||||||
|
|
||||||||||||||
| 2 | 描画色を黒、背景色を白として、フィルタ→描画→雲模様1にて雲柄を作ります。 ただ、これでは黒過ぎるので明度を高く、コントラストを低くして調整してみてください。 描画色をグレーでしてみても結構です。 (経年劣化したコンクリートなら濃いめでもいいですが) 次に右のようにぼかしをかけてみます。 私は、フィルタ→ぼかし→ぼかし(ガウス)を使ってみました。 半径設定はお好きにどうぞ。大きくするほどぼんやりしてきますよ。 |
|
||||||||||||
|
|
||||||||||||||
| 3 | レイヤーパレットをチャンネルパレットに切り替えて新規チャンネルを作成します。 描画色は白、ラインツールなどで目地線を作ります。私はラインツールで10ピクセル、shiftボタンを押しながら直線描画してみました。 今回は解りやすいように中央にラインを書きましたが、実際はタイリングする都合上、隅に書いた方が良いですね。 次に・・・ 同様にセパ穴用チャンネルを新規作成します。 |
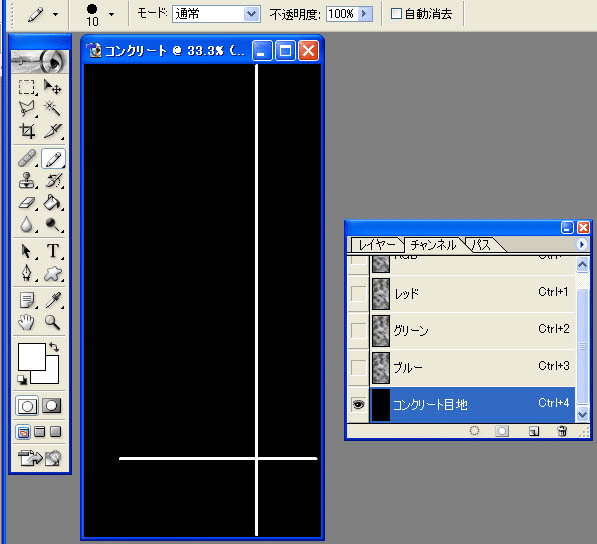 |
||||||||||||
|
|
||||||||||||||
| 4 | セパ穴を描く前に、どこにラインがあるのか解らなければ描く位置が解りません。そこでチャンネルパレットを右のように設定します。すると、目地がうっすらと見えます。 円形選択ツールで適当な丸を描きます。 そこを白で塗りつぶし、選択範囲をアクティブにしたままで垂直水平方向にコピーします。 shiftボタン押したままドラックするとコピーできます。 今回は9ケつくってみました。 (一応、背景がそうですから見てください) |
|
||||||||||||
|
|
||||||||||||||
| 5 | 目地のチャンネルとセパ穴のそれぞれのチャンネルにギザギザ感を出してみました。 目地又はセパ穴のチャンネルをアクティブにします。 フィルタ→スケッチ→ぎざぎざのエッジにて設定してみます。 私は 画像のバランス : 25 滑らかさ : 11 コントラスト :17 で加工しました。皆さんはどうでしょう? この辺の数値を適当に変えるといろいろと輪郭の荒さなどが変化していきます。 |
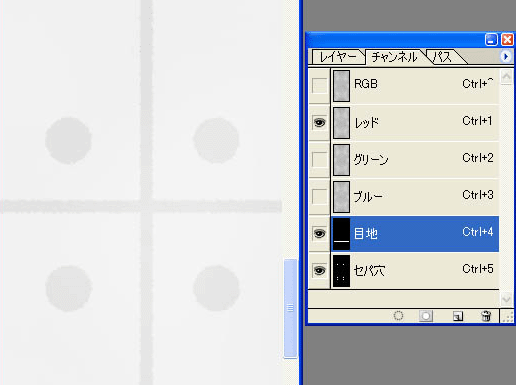 |
||||||||||||
|
|
||||||||||||||
| 6 | まず、レイヤパレットへ戻り、背景のレイヤを複製します。 ここではコンクリート2という名称にしました。 そのあとチャンネルパレットに入ります。 ラインのアルファチャンネルを選択範囲として読み込んだ後、(選択範囲として読み込む方法はコントロールキーを押しながらチャンネルをクリックします)選択範囲を反転して(右画像参照)deleteキーにて消去します。 これで目地ラインだけ残ります。 次にレイヤパレットに戻り、レイヤ→レイヤースタイル→ベベルとエンボスを選択します。 そして目地部分に下記のような設定をしてみました。 これは私の一例です。皆さんは他の設定でも構いませんよ。 ただし、方向だけは「下へ」を選んでください。 その後、イメージ→色調補正→レベル補正で若干目地部分を他の部分より暗めに設定しました。 入力レベル 0 0.8 255 くらいで良いと思います。 |
|
||||||||||||
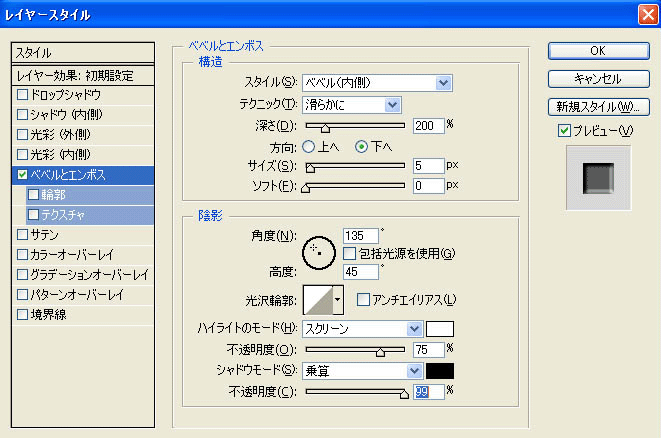 |
||||||||||||||
|
|
||||||||||||||
| 7 | 目地線が終了したら、今度はセパ穴です。 同様に背景をコピーして「6」の作業をします。 ここまでのレイヤチャンネル状態は右のようになっているはずです。 これでも充分打ち放しみたいに表現出来ていると思いませんか? 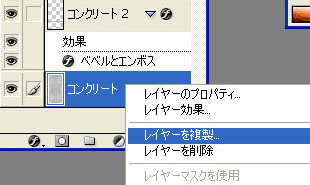 |
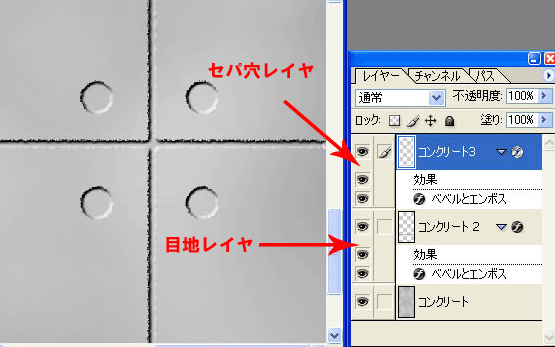 |
||||||||||||
|
|
||||||||||||||
| 8 | もうちょっとリアリティが欲しいので、これにノイズを加えてみました。 もう一枚新規レイヤーを作成します。 一番上のレイヤーとします。 そして「2」の要領で雲模様を描いてぼかしを入れてください。 そして、フィルタ→ノイズ→ノイズを加える にてフィルタをかけます。 私は右のように設定しました。 その後、描画モード:オーバーレイに設定します。 |
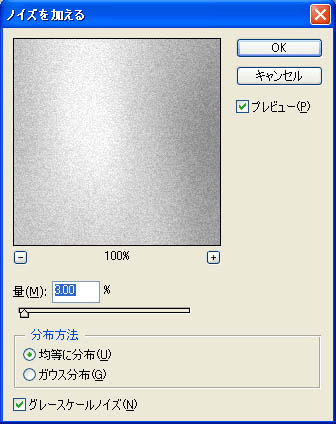 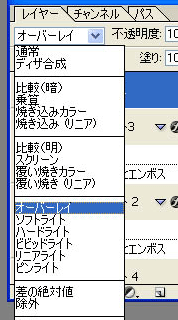 |
||||||||||||
|
|
||||||||||||||
| 9 | 目地とセパ穴の各レイヤに光彩(外側)をかけてみました。 これで目地などの周辺に若干の影を付けるとリアリティが増しますよ。 |
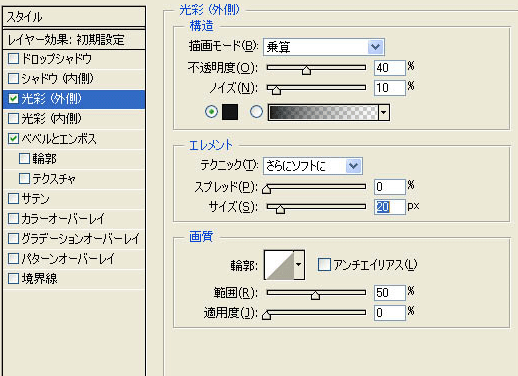 |
||||||||||||
|
||||||||||||||
|
|
||||||||||||||
| 10 | 次にタイリング処理をしましょう。繰り返し時に不自然にならないように工夫してください。 通常は目地部分にて、継ぐようにするのが普通です。 ですが、中には目地などの区切りがない素材もあります。 そんなときは右のように端部をコピーして反対側へもっていきます。 新規レイヤへコピーして、水平、垂直方向に反転して消しゴムツールまたはコピースタンプツールにて調整してみます。 反転の方法は 編集→変形→水平(垂直)方向に反転です。 消しゴムツールやコピースタンプツールの説明は省略します。 |
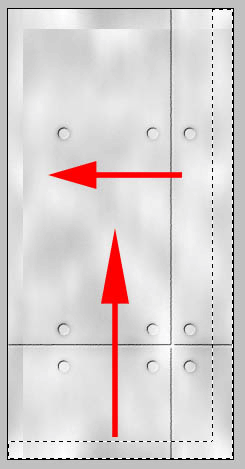 |
||||||||||||
|
|
||||||||||||||
|
||||||||||||||
|
||||||||||||||